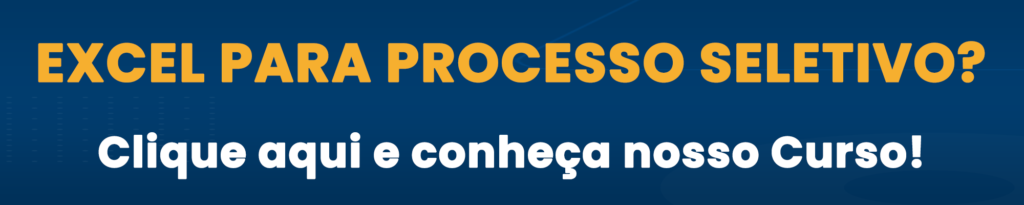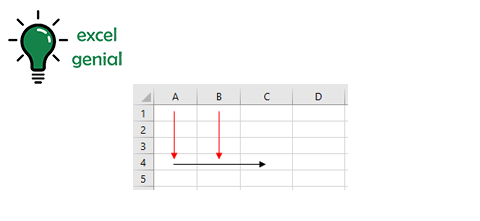Como seria a busca fazendo um PROCV com mais de um critério?
Antes de mais nada, a função PROCV é uma das mais importantes funções do Excel. Com ela, podemos facilmente fazer uma “procura vertical”: procuraremos verticalmente por um valor em uma coluna, e, após encontrá-lo, retornaremos na mesma tabela um outro valor, que estará em uma coluna que informaremos. Simples, fácil e necessário: é difícil encontrar uma planilha complexa que não tenha o PROCV.
No entanto, a metodologia do PROCV só nos permite fazer a busca por um valor, em uma coluna. Sendo assim, e caso precisarmos fazer a busca por dois valores (que estão em duas colunas)? Por fim, esse é o conteúdo do artigo de hoje!
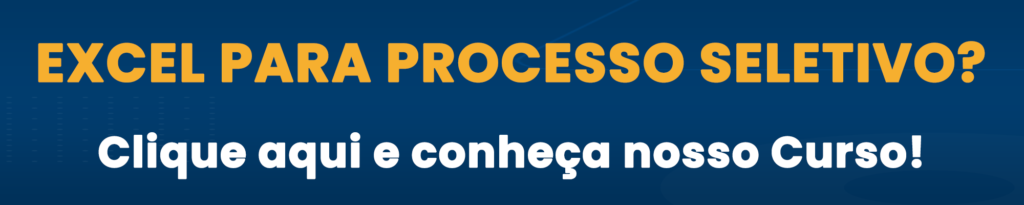
PROCV com mais de um critério: o exemplo
Tomemos como exemplo prático a base de vendas da figura 1, abaixo. Note que temos uma base onde na primeira coluna (A) temos o nome de um Vendedor, na segunda coluna (B) temos o mês e na terceira coluna (C) temos um valor de Vendas. Em outras palavras, podemos extrair dessa tabela qual a venda de um dado vendedor em um dado mês.
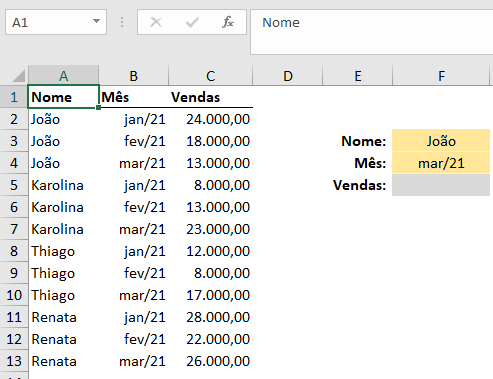
Note que nas células F3 e F4 temos dois inputs: o usuário poderá inserir Nome e Mês, respectivamente. Após a entrada, a ideia é que na célula F5 tenhamos o valor das Vendas com os critérios acima respeitados.
É possível fazer este processo com PROCV, mas para isso teremos que respeitar algumas premissas. Saiba como nos passos seguintes!
Saudação para a coluna auxiliar
Se você trabalha com Excel sabe que é comum utilizarmos uma coluna extra da tabela como “rascunho”: é ali que fazemos algumas análises que nos ajudarão a aplicar algumas funções. Chamamos comumente o processo de “coluna auxiliar”.
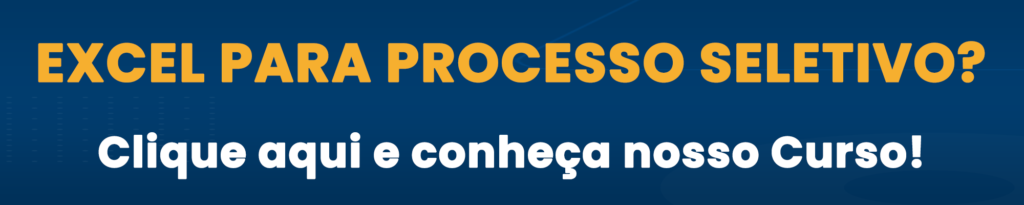
Neste caso, teremos que fazer uma coluna auxiliar. O importante é que ela se posicione antes da coluna de Vendas, visto que faremos um PROCV e o PROCV só funciona da esquerda para a direita. A posição exata é você quem define, mas no nosso exemplo colocarei antes da coluna “Nome”. Para isso, basta clicar com o botão direito do mouse em cima do “A” (título da primeira coluna) e ir em Inserir. Depois, basta escolher um cabeçalho que mais te agrada e pronto! Temos nossa coluna auxiliar. O resultado fica como na Figura 2.
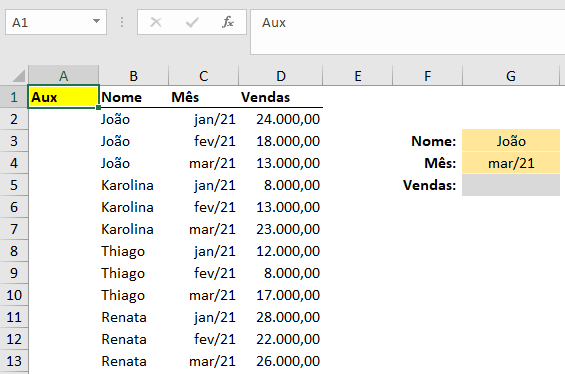
A sacada!
Na coluna auxiliar é que está o nosso pulo do gato (adoro essa expressão). Colocaremos nessa coluna uma informação que servirá para representar os dois critérios em um lugar só. Como não é possível pesquisar dois critérios com PROCV, nós criamos um “único critério” com os vários critérios que temos.
Para isso, faremos a “junção” das colunas Nome e Mês, em uma coisa só. A função do Excel que nos ajuda com isso é a CONCAT (ou CONCATENAR, dependendo da sua versão do Excel).
Dessa forma, colocaremos na A2 a seguinte função: =CONCAT(B2;C2). Com isso informamos ao Excel que queremos juntar o conteúdo das células B2 e C2. O resultado em A2 será João44197, pois estarão juntos o nome (célula B2) e a data (célula C2). A data fica assim pois 44197 é a versão em número de jan/21. O fato de vermos jan/21 não tira o fato de que há um número por trás. Caso não conheça sobre este conceito, acompanhe nosso nosso Curso de Excel Online Gratuito, clicando no link. Lá explico bastante sobre.
Depois de inserir a função CONCAT na célula A2, expanda-a para todo o intervalo, de A3 até A13. Basta copiar e colar nas células seguintes. O resultado fica conforme na Figura 3, abaixo.
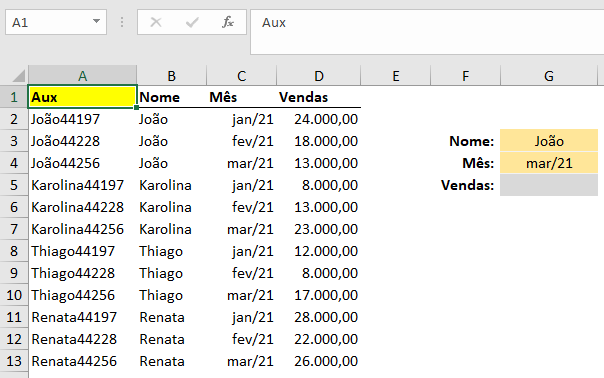
Fazendo a pesquisa via coluna auxiliar para o PROCV com mais de um critério
Temos agora uma coluna que representa em um único critério todos os critérios que temos. Neste passo, deixaremos que a nossa busca “converse” com a lógica da coluna auxiliar, para que seja possível colocar todas as buscas em um único valor, também.
Sabendo que agora o Nome está na célula G3 e que o Mês está na célula G4, podemos em alguma célula auxiliar concatenar as duas informações, utilizando a expressão =CONCAT(G3;G4). Coloque isso onde preferir (coloquei, neste caso, na célula G7).
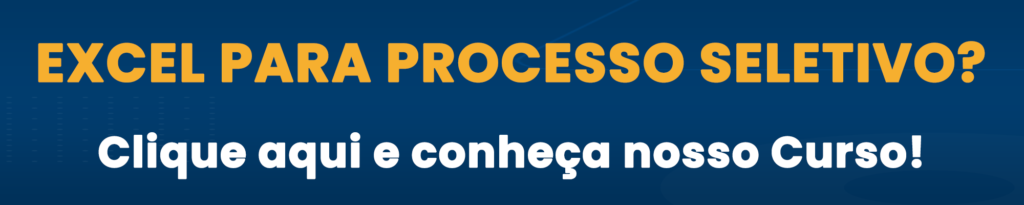
Com isso, na célula G7 teremos a busca a ser feita concatenada: teremos todas as buscas representadas nessa única célula. A figura 4 representa esse processo.
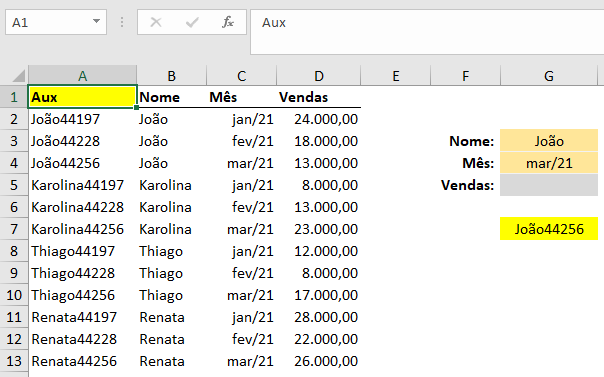
Daqui pra frente você já conhece…
Agora conseguimos facilmente realizar a busca utilizando a função PROCV, sabendo que as entradas do PROCV serão:
- valor_procurado: célula G7, onde estão as buscas concatenadas em uma célula só
- matriz_tabela: intervalo A:D, já que a primeira coluna deve ser nossa coluna auxiliar e colocamos a coluna D, onde está a resposta, como final
- núm_índice_coluna: valor 4, visto que na matriz A:D, a coluna que queremos a resposta é a coluna 4
- [procurar_intervalo]: colocaremos o valor 0 que representa um PROCV exato, que é justamente o que precisamos
Com base nisso, o conteúdo da célula G5 será =PROCV(G7;A:D;4;0) e teremos ali a resposta do nosso desafio.
A Figura 5 ilustra como fica a planilha após finalizada.

Detalhes finais
Pronto! Aprendemos a fazer um PROCV com dois critérios!
Abaixo sinalizo alguns pontos interessantes sobre o artigo:
- Não é preciso se limitar a apenas dois critérios. Caso você tenha 3, 4, 5, ou qualquer quantidade de critérios, basta seguir o mesmo racional: concatene as entradas em uma célula e crie uma coluna concatenando as colunas de busca. Apenas se atente para que as duas informações fiquem na mesma ordem
- O & tem o mesmo efeito da função CONCAT. Dessa forma, =A2&B2 tem o mesmo efeito de =CONCAT(A2;B2). Pense em utilizá-lo da próxima vez. Muito mais prático, não?
- Não é preciso manter o CONCAT das células de entrada em uma célula. Ao invés de fazer como fizemos (manter =CONCAT(G3;G4) na G7 e depois fazer =PROCV(G7;A:D;4;0), você pode ir direto ao ponto, fazendo =PROCV(CONCAT(G3;G4);A:D;4;0)). Note que substituímos o G7 do PROCV pelo conteúdo que estava na G7
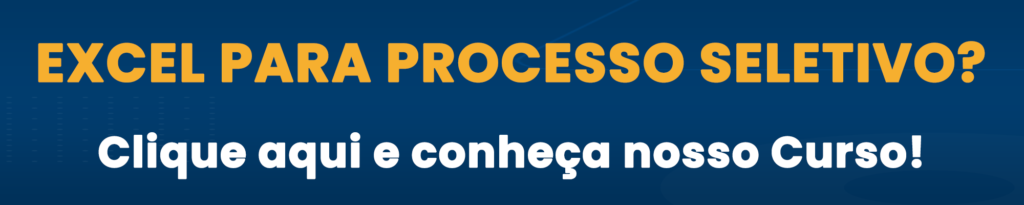
Bom, é isso! Aproveite bastante o PROCV com mais de um critério!
Quer aprender mais?
Assim, encerramos o nosso artigo! Hoje você aprendeu sobre como utilizar a função PROCV com mais de um critério.
Ainda assim, você acredita que pode saber mais de Excel? Certamente você quer aprender Excel aprendendo o que realmente interessa e te destaca! Dessa forma, montamos o Trincheiras do Excel para te passar o Excel que vai chamar a atenção do seu chefe, aumentar suas chances de promoção e te trazer reconhecimento financeiro! Conheça mais detalhes clicando no banner abaixo.